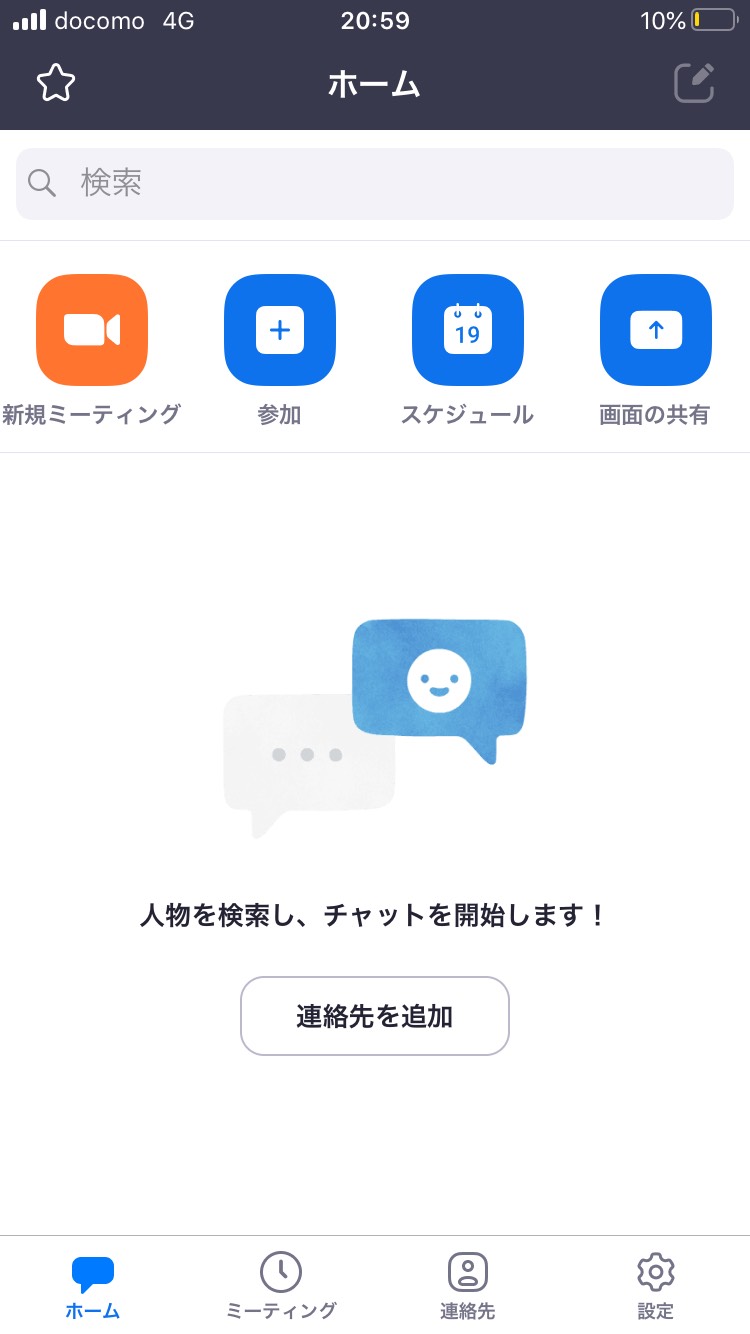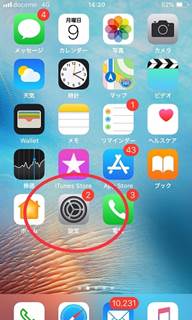Zoomを初めて使う方の参加の仕方・方法
Zoomを初めて使う方の参加の仕方・方法

Zoomを初めて活用する方の為に、Zoomのインストールとミーティングの参加方法を紹介します。
基本的には、3ステップでーティングに参加できるようになります。
目 次
1.Zoomのインストールの手順
インストールは、次の二つを行います。
■Zoomにサインイン(=ログイン)できるようにする
⇒サインアップの作業します。
(サインアップとは、あなたのアカウントを作り、サインインできるようにします)
■Zoomをダウンロードします。
2.スマホでZoomに参加する場合
初めての方は、
スマホ版Zoomのアプリを自分のスマホにダウンロード(入れる)することと、
サインイン(=ログイン)できるようにサインアップすることです。
(サインアップとは、あなたのアカウントを設定することです)
手順は非常にシンプルで、 次の3つのステップでミーティングに参加します。
要点を説明しますと、
■事前準備
ステップ1.ストアでZoomアプリをダウンロードする。
【…自分のスマホにアプリを入れます。】
・iPhone → Appstore
・Android → Google Play
ステップ2.インストールしたらサインアップし、本登録します。
あなたのアカウントを設定する。
具体的には、メールアドレスの登録とパスワードの設定です。
【…このことにより、自分のZoomアプリに入れるようになります】
——ここまでを済ましておきます。
セミナー当日 招待メールを送信しますので、その招待U R L をクリックして
ステップ3.アプリが起動させます。
それでミーティングに参加できます。
それでは、ステップ1の作業をしましょう!
ステップ1.ストアでZoomアプリをダウンロードする。
①Zoomをスマホにダンロードします。(アプリを入れる)
アイフォンとアンドロイドは、それぞれ次からダンロードします。
・iPhone → Appstore
・Android → Google Play
アイフォンで説明します。
スマホに下記のマーク(=Appstore)をクリックします。
(アンドロイドもほぼ同じです。)

②Zoomを検索
検索窓に「Zoom cloud meetimg」(Zだけ入れても下記のように表示されます)を入れ、該当項目をクリックします。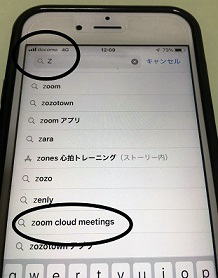
③Zoomをインストールが開始
下記のZoom Cloud meetingの画面になります。
画面の右側の雲的マークをクリックするとインストールが始まります。
インストールには、10分から30分ぐらいかかることもあります。
(Zoomアプリが自分のスマホに入ります)
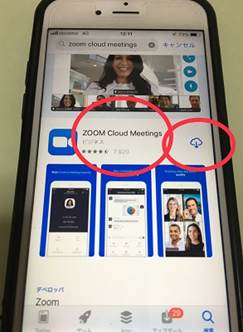
<Google Play では下記の写真>
インストールをクリックします。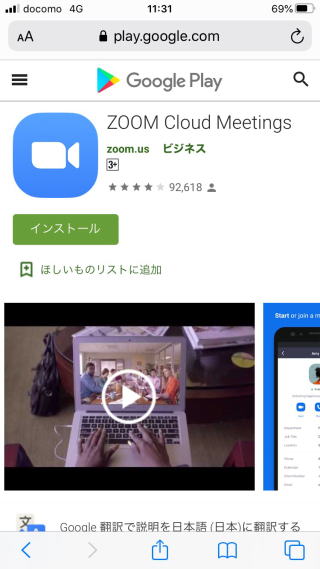
クリックすると下記のようなマークに変わります。
インストール状況が刻々と円周に表示されます。
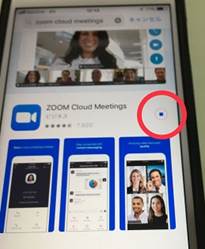
画面が次のように変わります。「読み込み中」

下記のマークになると完了です。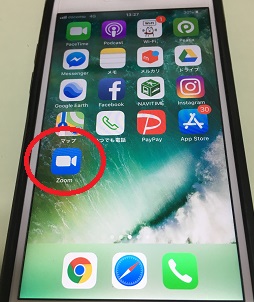
以上、インストールは完了です。
簡単でしょう。
ステップ2.インストールしたらサインアップ
■「サインアップ」とは、あなたのアカントを作り、あなたのZoomにサインイン(=ログイン)できる状態にすることをさします。
ステップ2は、あなたのZoomにする為に、あなたのアカントを登録します。
次の二つを登録すれば完了です。
・あなたのメールアドレス
・あなたのパスワード(自分の好きなように決めます)
①アイフォン画面のZoomマークをクリックします。
スマホの画面のZoomマークをクリックします。
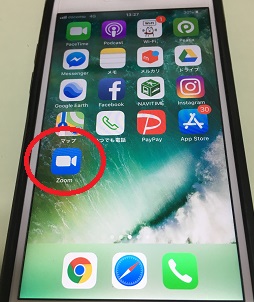
メールアドレスを登録する画面になります。
あなたのメールを入れ、登録ボタンをクリックします。
②あなたのメールアドレスにZoomの次のステップの情報が送られます。
メールを開いて、指示通り、マークをクリックします。
③Zoomにいき、パスワードを入力する画面に変わります。
パスワードは、自分が決めます。
そして、メモしておきましょう。
登録のボタンを押せば、完了です。
今後いつでも、メールアドレスとパスワードで自分のZoomにサインイン=ログインできるようになります。
スマホでサインインしている画面<参考>
念の為、スマホ上のZoomのアイコン(ビデオのマーク)をクリックして、サインインします。
サインインするとミーティングに参加していない場合には、下記の画面になっています。
もし、下記の画面でしたら、サインインをクリックし、アドレス、パスワードをいれば、サインインして上記の画面が表示されます。
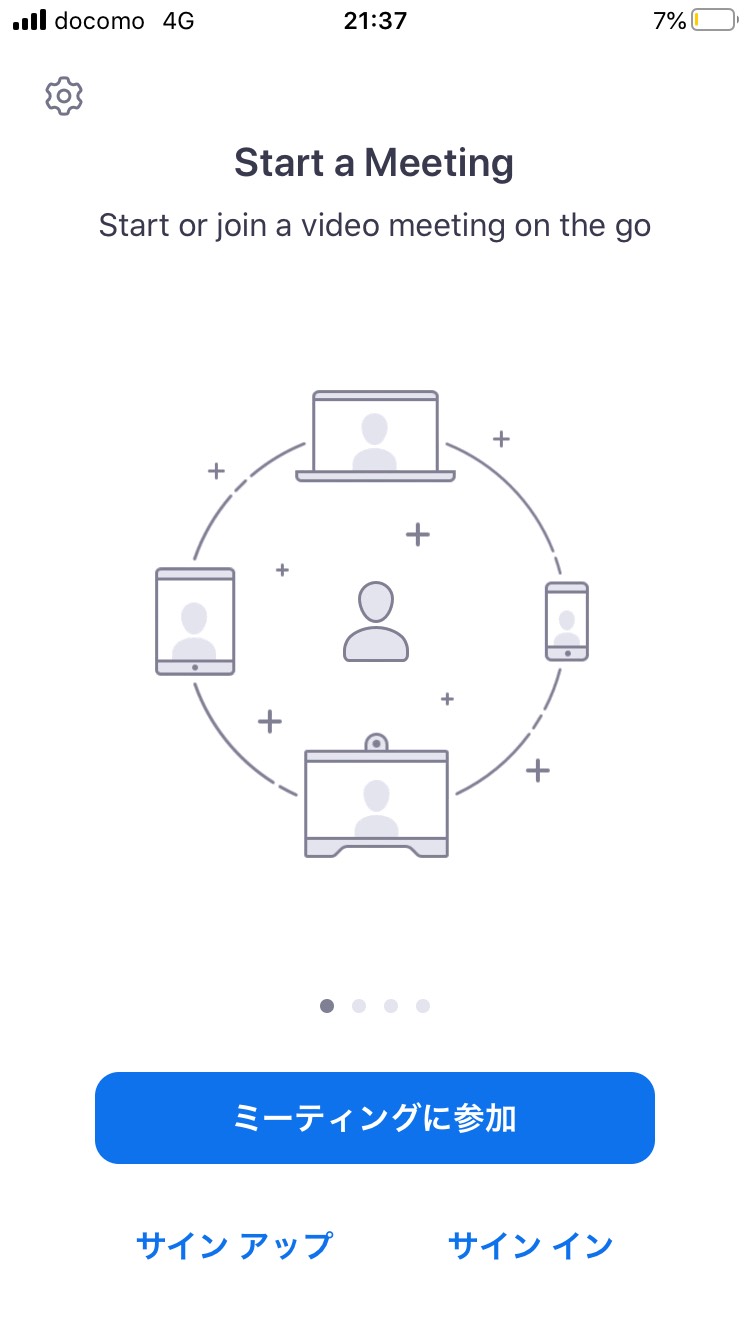
以上で、
いつでもZoomを使える準備が完了しました。
お疲れ様でした。
尚、次のスマホの状態を確認してください。
●次のことを確認してください。
①「設定」をクリックします。
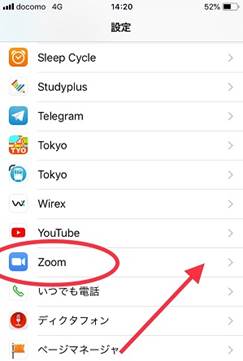
③マイク、カメラ、モバイルデータ通信を下記のようにONにしてください。
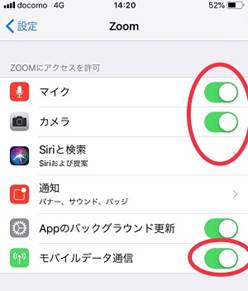
以上で設定は終了です。
次は、ミーティング当日の作業になります。
ステップ3.ミーティングに参加
次の手順で参加します。
①あなたの所に、招待メールが送られます。
②招待メールの中に、招待URLがありますので、URLをクリックします。
そうすると、Zoomアプリが立ち上がります。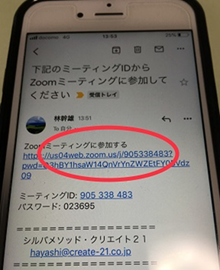
③表示に従って参加します。
それでミーティングに参加できます。⇒※
<Zoomにサインイン(=ログイン)していない場合には、
メールアドレスと
パスワード
を入れる画面がでます。>
⇒※
あなたの名前を入れ、「続行」をクリックします。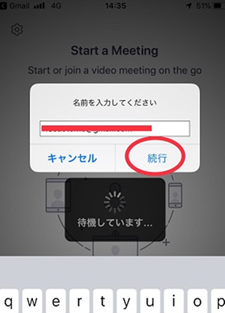
↓ ↓ ↓
「インタネットを使用した通話」をクリックします。

下記の画面が開きます。
緑の部分に私どもの映像が映ります。
・マイクマークはあなたの声が入ります。
・ビデオカメラマークは、あなたの映像が映ります。
★上記の映像は、黒い部分をタップすると、下記の写真のようにマークが出ます。

以上で、ミーティングに参加されている状態です。
自分の声が入らないようにするには、また、自分の映像が映らないないようにするには、
下記のように、例えば、マイクの画像をクリックすると斜線と赤マークに変わり、声が入らなくなります。
映像も同様です。
・話したい時は、マイクをクリックして、上記の写真のマイクマークに変えます。
・説明中は、マイクはオフにしてください。質問する時にオンにしてください。

注意>スマホを横にして画面(緑の部分)を大きくしてご覧ください。
===========================
上記の3ステップで参加でき、簡単ですね。
尚、あなたのスマホの状態を確認してください。
2.パソコンでZoomで参加する場合
初めての方は、
■パソコンでZoomをインストールとミーティング参加
手順は非常にシンプルで、 次の3つのステップでミーティンに参加します。
■事前準備
ステップ1.Zoomにサインアップします。
(=アカントを作り、サインイン=ログインできるようにすることです)
ステップ2.Zoomをダウンロードします。
——ここまでを済ましておきます。
セミナー当日招待メールを送信しますので、その招待U R L をクリックして
ステップ3.ミーティングに参加します。
<<事前準備:ステップ1,2>>
ステップ1.Zoomにサインアップします。(アカントを作る)
■「サインアップ」とはあなたのアカントを設定し、サインイン=ログインできる状態にすることをさします。
①Zoomのホームページに行く
下記のURLをクリックします。
https://zoom.us/downloadhbhjn6
②「サインアップは無料です」をクリックしてください。
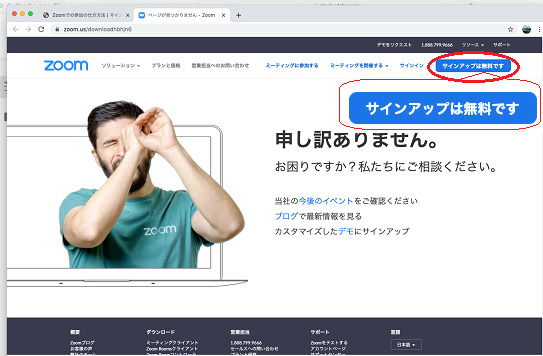
③メールアドレスを入力する。
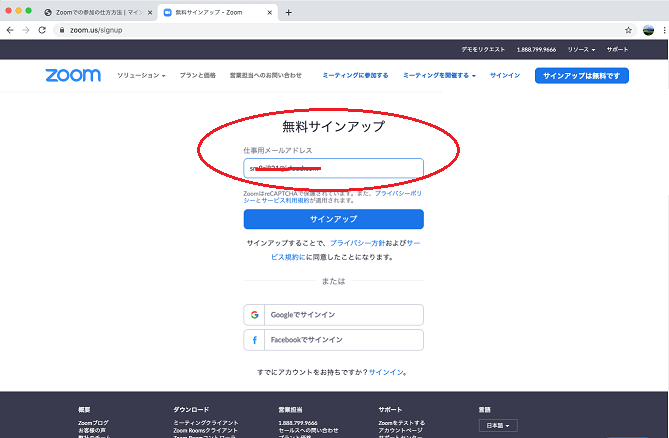
④あなたのアドレスにZoomからメールが送られます。
下記のメッセージがでます。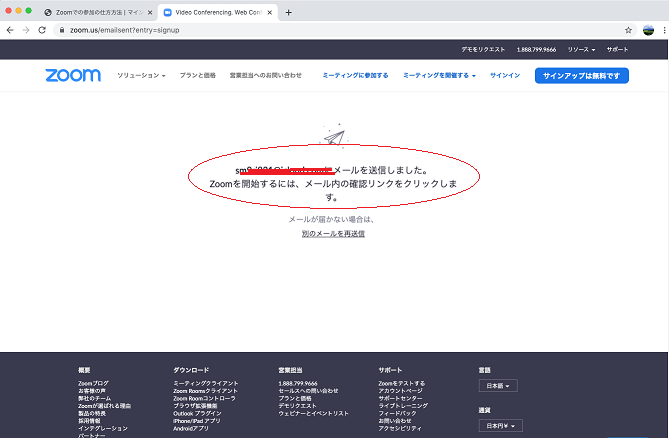
あなたのメールを開いて、「サインイン」をクリックします。
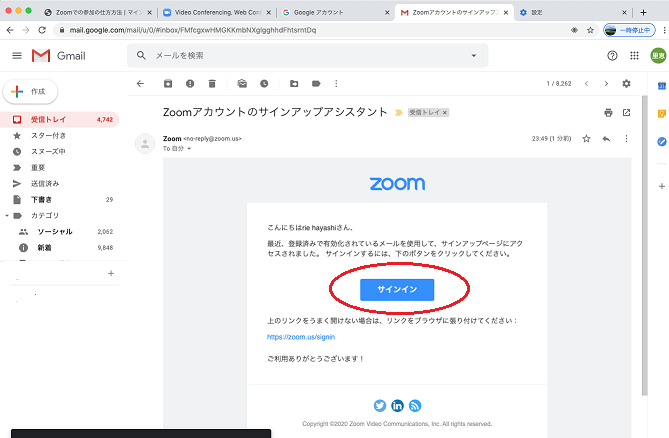
⑤先程登録したメールを入力し、パスワードを自分で決めて入力します。
次の画面が開きますので、
・メールアドレス(前述入れたメールアドレス)と
・パスワードを決めて、入れます。
「サインイン」をクリックして、サインイン(=ログイン)します。
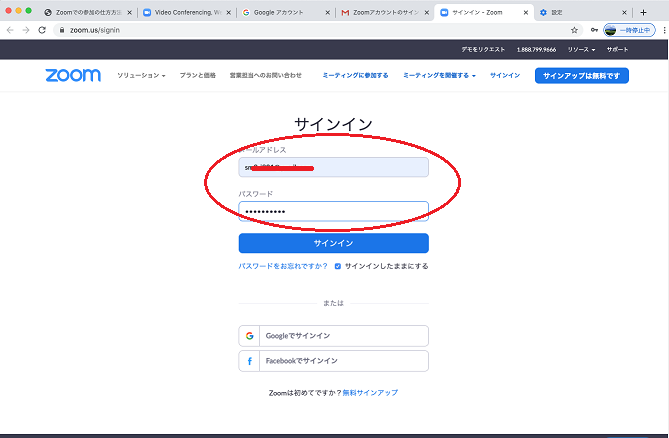
次の画面が表示されます。
写真の右側:「サインアウト」になっていれば、サインインされています。OKです。
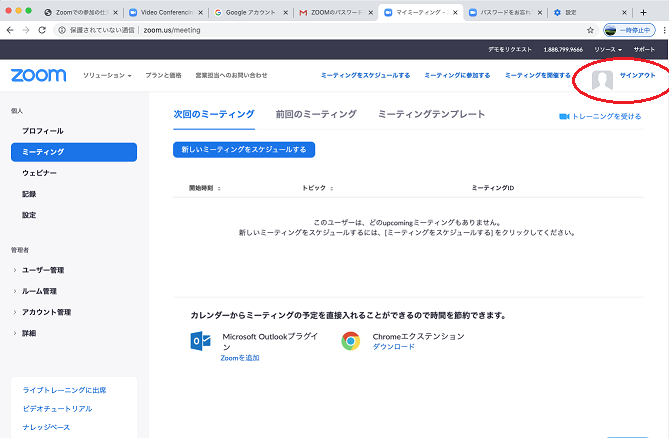
以上で、サインイン完了です。
ステップ2.Zoomをダウンロードします。
Zoomをダウンロードします。(パソコンをZoomをインストール)
①画面の「ダウンロード」をクリック
Zoomの画面※の下部の「ダウンロード」をクリックします。
※Zoomのどのページでもかまいません。
例えば、https://zoom.us/downloadhbhjn6
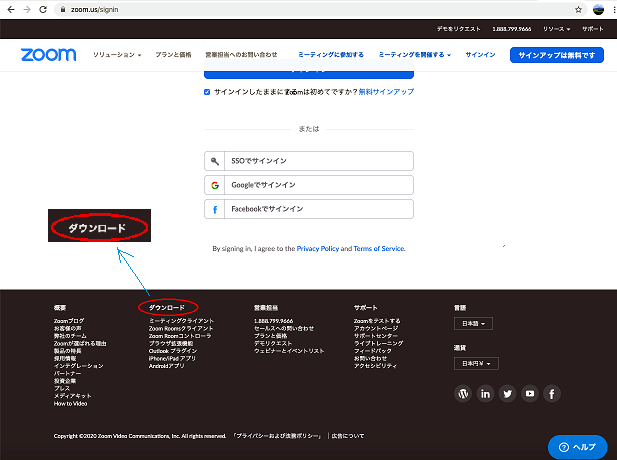
②ダウンロードセンター画面の「ダウンロード」をクリック
「ダインロード」をクリックしますと、ダウンロードが始まります。
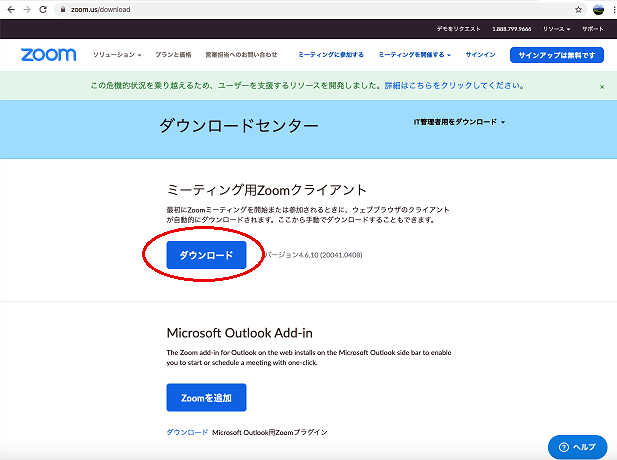
↓ ↓ ↓
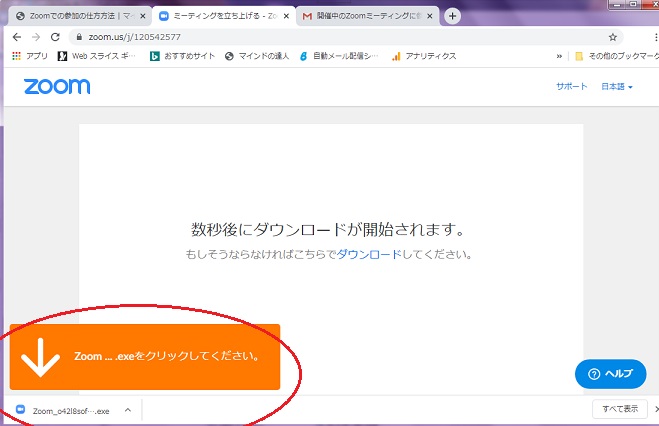
↓ ↓ ↓
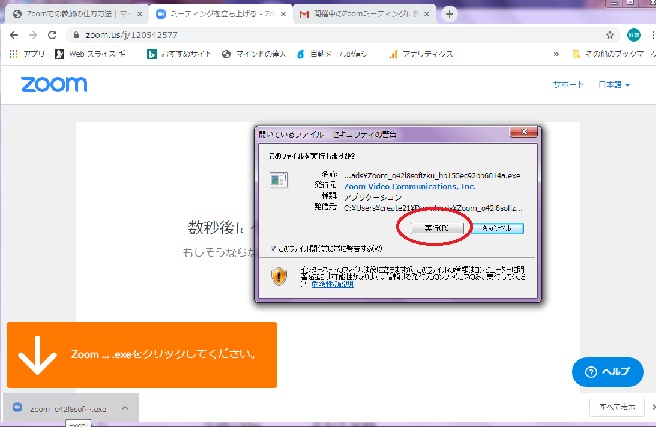
以上で完了です。
——ここまでを済ましておきます。
■ミーティング当日
ステップ3.Zoomミーティングに参加
①招待メールが届く。
招待メールの招待URLをクリックします。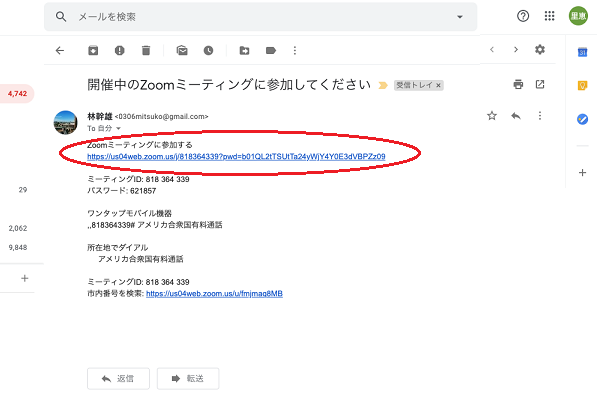
③Zoomが開かれます。
Zoomにサインインしていましたら、
下記の画像の〇で「コンピュータでオーデョオに参加」をクリックします。
(サインインしていない場合には、画面の指示通りサインインしてください)
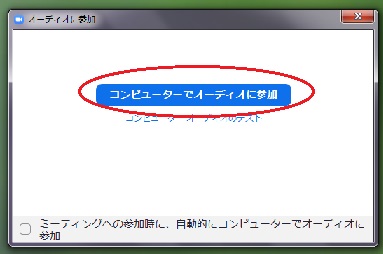
④ミーティングに入りました。
緑の部分に私どもの映像が映ります。
・マイクマークはあなたの声が入ります。
・ビデオカメラマークは、あなたの映像が映ります。
自分の声が入らないようにするには、また、自分の映像が映らないないようにするには、マイク、また、カメラマークをクリックしてください。
斜め線が入り、赤いマークに変わります。
・話したい時は、マイクをクリックして、上記の写真のマイクマークに変えます。
・説明中は、マイクはオフにしてください。質問する時にオンにしてください。
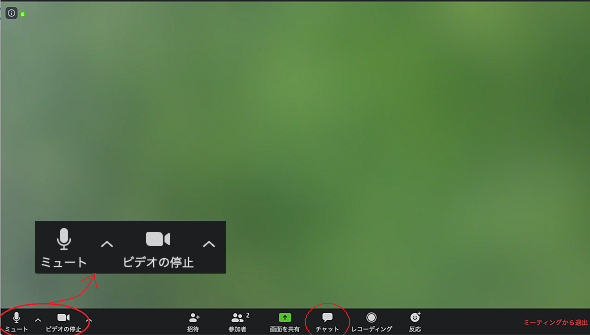
また、真ん中のチャットをクリックすると、文字による質問ができます。
「ミーティングから退出」をクリックすることで、あなただけ退出できます。(ミーティング終了となります)
============以上です。
3.音がでない場合
iPadで画面は見られるけれど、音が出ない場合。
下記のことを確認してください。
①iPad自身のスピーカがONになっているか?
②Zoom画面のカメラマークの左側がヘットホンの画像になっていないか。
(下記の図。黒い画面をタップするとこの図がでてきます。)
もし、下記の図でしたらその画像”オーディオ”をクリックしてください。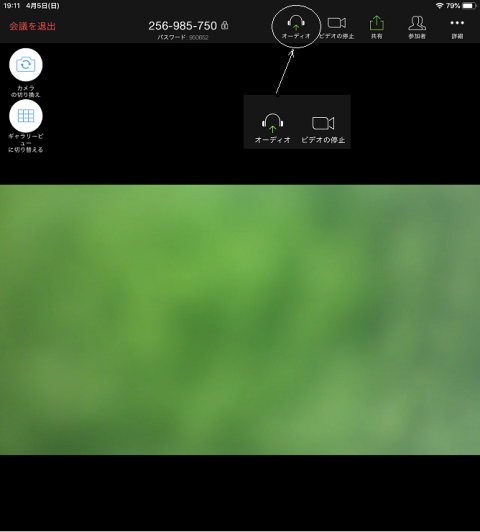
次の画面がでます。
「インターネットを使用して通話」をクリックします。
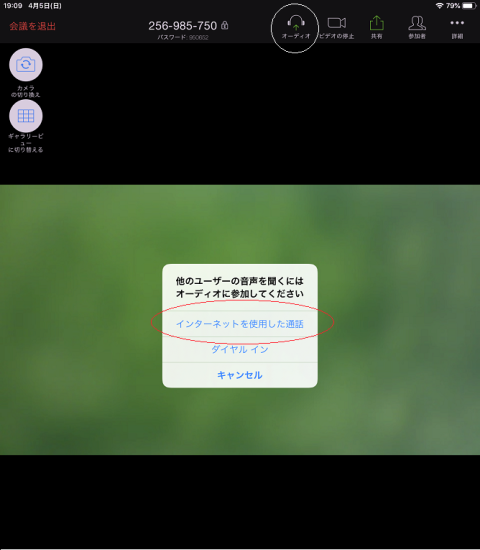
”オーディオ”マークがマイクのマークの画像に変わり、音が聞こえるようになります。
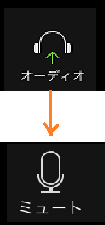
以上
オプションセミナーに関連する記事